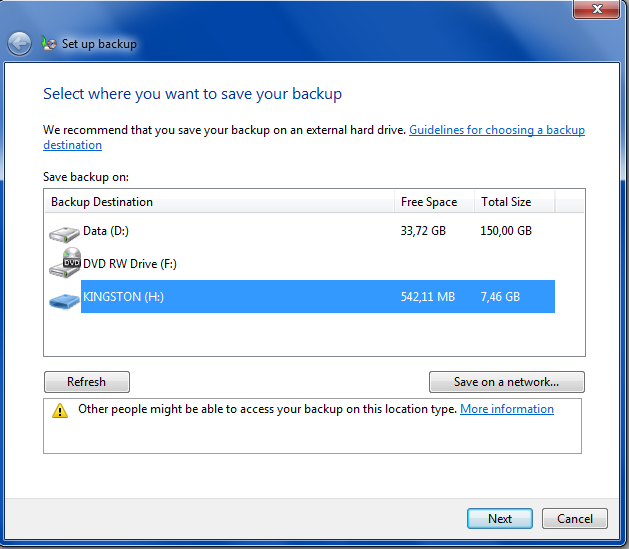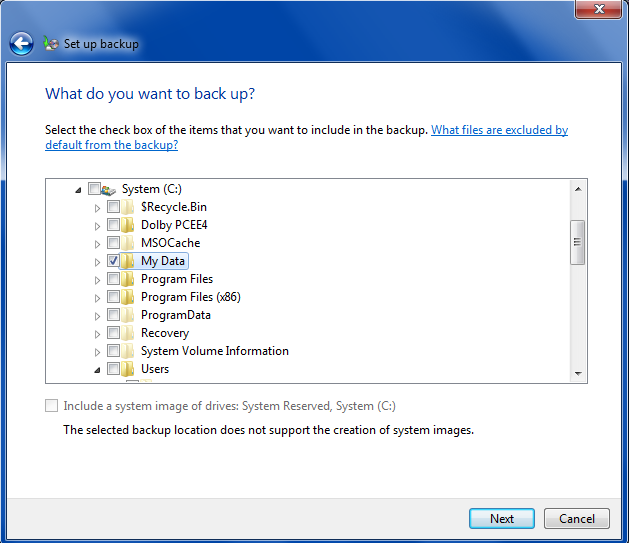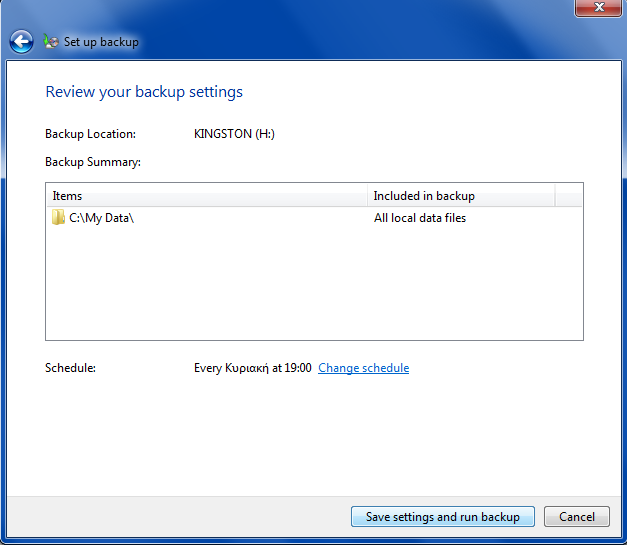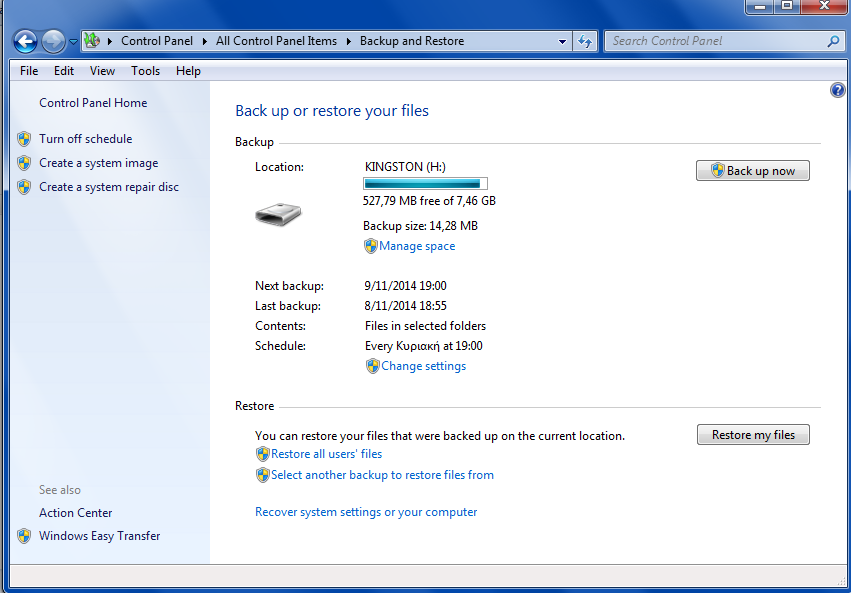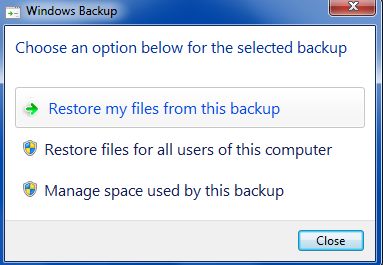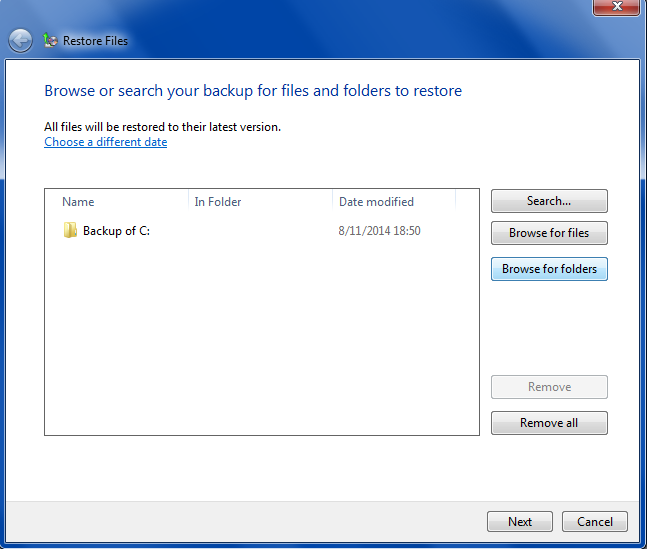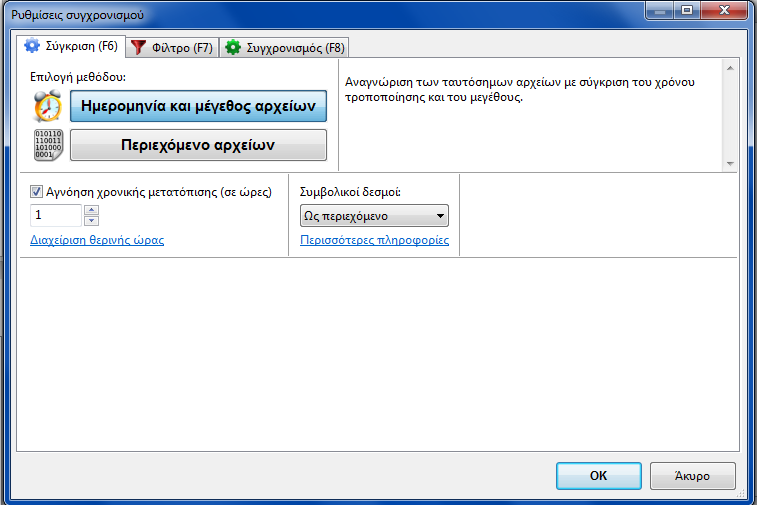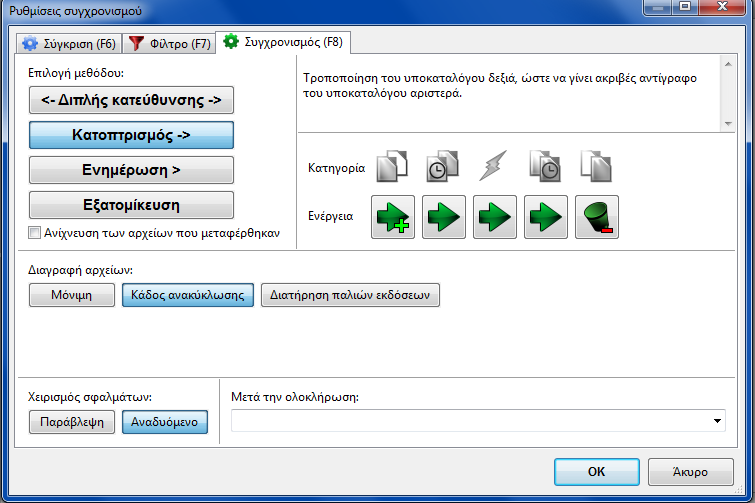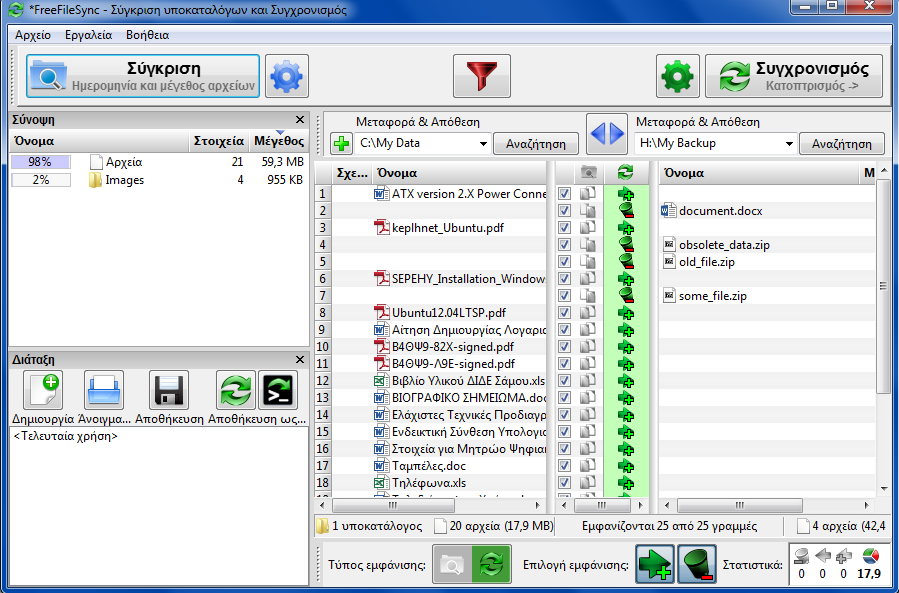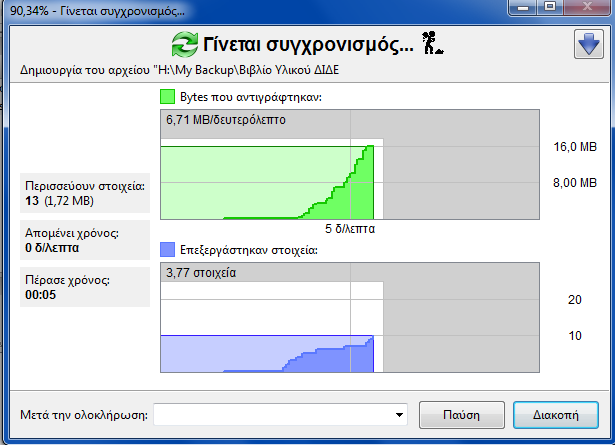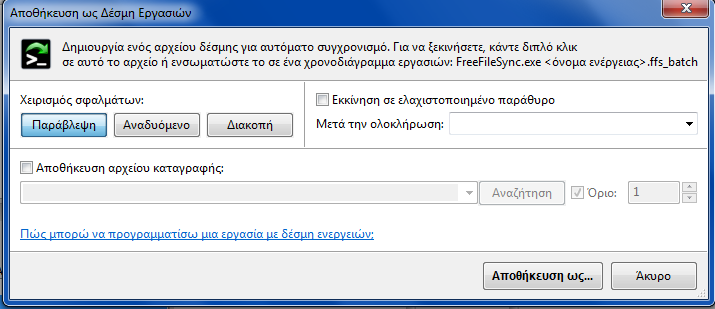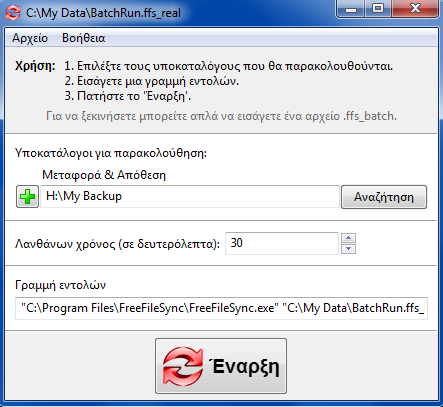"Η δημιουργία αντιγράφων ασφαλείας είναι εξαιρετικά σημαντική ενέργεια και είναι αναγκαίο να γίνεται τακτικά από όλους τους χειριστές υπολογιστών, εφόσον επιθυμούν να διασφαλίσουν τις αποθηκευμένες εργασίες τους από πιθανή απώλεια". Το παραπάνω απόσπασμα προέρχεται από τη σελίδα 44 του βιβλίου μαθητή της Πληροφορικής Α΄ Γυμνασίου.
Πράγματι, όσοι έχουν μια κάποια ενασχόληση με τους ηλεκτρονικούς υπολογιστές αργά ή γρήγορα αντιλαμβάνονται το πόσο σημαντικό είναι να κρατάμε τακτικά αντίγραφα ασφαλείας (back up) των εγγράφων μας. Υπάρχει ο δύσκολος και ο εύκολος τρόπος για να το μάθει κάποιος αυτό. Ο δύσκολος περιλαμβάνει περιπτώσεις που λόγω κάποιου συμβάντος χάνουμε τα δεδομένα μας και διαπιστώνουμε ότι δεν έχουμε κρατήσει αντίγραφα ασφαλείας, οπότε έχουμε χάσει και όλη τη δουλειά που με τόσο κόπο είχαμε κάνει. Ο εύκολος τρόπος περιλαμβάνει την ανακούφιση που μας δίνει η δυνατότητα να ανακτήσουμε τα αρχεία μας από το αντίγραφο ασφαλείας που είχαμε κρατήσει.
Λίγα Λόγια για τα Αντίγραφα Ασφαλείας
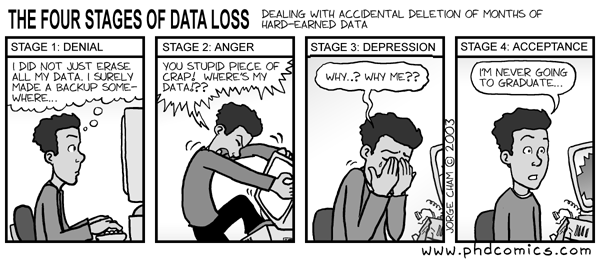 Η απώλεια των δεδομένων μας μπορεί να προκύψει από μια πληθώρα πιθανών λόγων μεταξύ των οποίων περιλαμβάνονται συμβάντα όπως απλές ακούσιες διαγραφές αρχείων, προσβολή από ιούς, βλάβη στο υλικό του υπολογιστή μας (π.χ. κατεστραμμένος σκληρός δίσκος) ή ακόμα και γενικότερες καταστροφές (σεισμοί, πλημμύρες, πυρκαγιές κ.τ.λ.). Για να είμαστε εξασφαλισμένοι από τα περισσότερα από αυτά τα συμβάντα μια καλή τακτική είναι να κρατάμε τα αντίγραφα ασφαλείας σε κάποια εξωτερική συσκευή (π.χ. USB flash disk) την οποία θα συνδέουμε στον υπολογιστή μόνο για να λάβουμε το αντίγραφο ασφαλείας και το υπόλοιπο χρονικό διάστημα θα την αποθηκεύουμε σε διαφορετικό χώρο από τον υπολογιστή μας.
Η απώλεια των δεδομένων μας μπορεί να προκύψει από μια πληθώρα πιθανών λόγων μεταξύ των οποίων περιλαμβάνονται συμβάντα όπως απλές ακούσιες διαγραφές αρχείων, προσβολή από ιούς, βλάβη στο υλικό του υπολογιστή μας (π.χ. κατεστραμμένος σκληρός δίσκος) ή ακόμα και γενικότερες καταστροφές (σεισμοί, πλημμύρες, πυρκαγιές κ.τ.λ.). Για να είμαστε εξασφαλισμένοι από τα περισσότερα από αυτά τα συμβάντα μια καλή τακτική είναι να κρατάμε τα αντίγραφα ασφαλείας σε κάποια εξωτερική συσκευή (π.χ. USB flash disk) την οποία θα συνδέουμε στον υπολογιστή μόνο για να λάβουμε το αντίγραφο ασφαλείας και το υπόλοιπο χρονικό διάστημα θα την αποθηκεύουμε σε διαφορετικό χώρο από τον υπολογιστή μας.
Συχνά οι χρήστες προβληματίζονται ως προς το τι πρέπει να περιλαμβάνεται σε ένα αντίγραφο ασφαλείας. Για τον μέσο χρήστη αυτό που έχει σημασία είναι τα έγγραφα (κείμενα, υπολογιστικά φύλλα, παρουσιάσεις, εικόνες κ.τ.λ.) που έχει φτιάξει ο ίδιος του. Δεν υπάρχει λόγος να κρατάμε σε αντίγραφο ασφαλείας τα εκτελέσιμα αρχεία των προγραμμάτων μας (π.χ. τον φάκελο Program Files) αφού αυτά μπορούμε εύκολα να τα κατεβάσουμε από το Διαδίκτυο (ή τα έχουμε ήδη σε DVD ή CD) και να τα ξαναεγκαταστήσουμε.
Ένα άλλο συχνό ερώτημα που προκύπτει αφορά την συχνότητα λήψης αντιγράφων ασφαλείας και το πλήθος των διαφορετικών αντιγράφων (πλήθος εκδόσεων που θα κρατάμε). Σε αυτά τα ερωτήματα (όπως στα περισσότερα ενδιαφέροντα ερωτήματα) δεν υπάρχει καθολική απάντηση. Εξαρτάται από τη χρήση που κάνουμε, την σημαντικότητα των δεδομένων μας και το πόσο εξασφαλισμένοι (ή πόσοι ανασφαλείς αισθανόμαστε). Όσο πιο συχνά αλλάζουν τα αρχεία μας, όσο πιο σημαντικά είναι (πόσο θα μας κοστίσει, σε χρόνο, κόπο ή και χρήμα η απώλειά τους) τόσο πιο συχνά πρέπει να παίρνουμε αντίγραφα ασφαλείας και τόσες πιο πολλές εκδόσεις πρέπει να διατηρούμε. Για τυπικές χρήσεις γραφείου (ή σχολείου) συνήθως ακολουθείται η τακτική της εβδομαδιαίας λήψης αντιγράφων και η διατήρηση δύο αντιγράφων: του τελευταίου πιο πρόσφατου και ενός προηγούμενου (που καλό είναι να βρίσκονται σε διαφορετικές συσκευές και σε διαφορετικούς χώρους).
Η απώλεια των δεδομένων μας, που με πολύ κόπο και σκληρή εργασία έχουμε δημιουργήσει, μπορεί να αποδειχθεί καταστροφική. Ωστόσο, συχνά οι χρήστες μπορεί να αγνοούν παντελώς την έννοια των αντιγράφων ασφαλείας, να παραμελούν την διαδικασία λήψης αντιγράφων ασφαλείας και πολλές φορές ακόμα και να απενεργοποιούν την ενσωματωμένη λειτουργία του λειτουργικού συστήματος. Συχνότερος λόγος που αυτό συμβαίνει είναι αίσθηση πως η απώλεια των δεδομένων είναι κάτι που αφορά όλους τους άλλους εκτός από εμάς τους ίδιους, οπότε και δεν χρειαζόμαστε πραγματικά τα αντίγραφα ασφαλείας.
Αν κάτι μπορεί να πάει στραβά, θα πάει!
Νόμος του Μέρφι
Όποιος και αν είναι ο λόγος που κάποιος δεν κρατάει αντίγραφα ασφαλείας στην πραγματικότητα είναι μια απλή δικαιολογία. Ο κίνδυνος απώλειας δεδομένων είναι υπαρκτός, οι συσκευές αποθήκευσης δεδομένων είναι φτηνές, εργαλεία αντιγράφων ασφαλείας υπάρχουν πάμπολλα ενώ υπάρχει ακόμα και ενσωματωμένη λειτουργία στο λειτουργικό σύστημα και η διαδικασία ρύθμισης και λήψης αντιγράφων είναι απλή και όπως θα δείξουμε παρακάτω μπορεί να γίνει και πλήρως αυτοματοποιημένη αλλά και γρήγορη.
Στην συνέχεια παρουσιάζουμε τέσσερις μεθόδους λήψης αντιγράφων ασφαλείας έτσι ώστε να καλύψουμε όλες τις κατηγορίες χρηστών και επιλογών. Κάθε μέθοδος έχει τα πλεονεκτήματα και τα μειονεκτήματά της. Επιλέξτε βάσει της εμπειρίας σας και της εξοικείωσής σας με τα εργαλεία και τους υπολογιστές γενικά. Οι μέθοδοι αναφέρονται στο σενάριο χρήσης όπου θέλουμε να κρατάμε αντίγραφο ασφαλείας σε κάποια εξωτερική συσκευή (π.χ. USB flash stick). Κάποιες από αυτές παρουσιάζονται συγκεκριμένα για λειτουργικό σύστημα Windows 7 αλλά μπορούν να χρησιμοποιηθούν με τις κατάλληλες τροποποιήσεις και σε άλλες πλατφόρμες.
Το Πιο Απλό και Παλιό Κόλπο
Ο πιο απλός και "λιτός" τρόπος λήψης αντιγράφων λέγεται "Αντιγραφή και επικόλληση". Όσο χαζό και αν ακούγεται αυτή η μέθοδος καλύπτει μεγάλο εύρος χρηστών. Απλώς εντοπίστε τα αρχεία σας και αντιγράψτε τα στην εξωτερική συσκευή σας. Προσοχή: Τα αρχεία και όχι απλώς τις συντομεύσεις. Αν δεν καταλαβαίνετε την έννοια της συντόμευσης - link - καλύτερα σταματήστε την ανάγνωση και ζητήστε από κάποιον πιο έμπειρο να σας βοηθήσει. Ένα ανύπαρκτο αντίγραφο ασφαλείας είναι ότι χειρότερο. Νομίζετε ότι είστε ασφαλείς χωρίς να είστε. Αυτή η μέθοδος:
+ Είναι ότι πιο απλό μπορείτε να κάνετε
+ Είναι ανεξάρτητη από το λειτουργικό σύστημα
+ Δεν χρειάζεστε κανένα βοηθητικό εργαλείο
+ Μπορείτε εύκολα να επαναφέρετε ένα αρχείο απλώς αντιγράφοντάς το από την εξωτερική συσκευή πίσω στον σκληρό σας δίσκο
- Δεν είναι αυτοματοποιημένη
- Τα αρχεία δεν συμπιέζονται οπότε πιάνουν χώρο
- Πρέπει να διαχειρίζεστε χειροκίνητα τα αντίγραφα ασφαλείας (Να σβήνετε τις παλιές εκδόσεις κ.τ.λ.)
- Η διαδικασία λήψης αντιγράφων είναι χρονοβόρα αφού αντιγράφετε και αρχεία που υπάρχουν/υπήρχαν ήδη στο αντίγραφο ασφαλείας (δεν είναι βαθμιαία - incremental)
Για τον Απλό Χρήστη
Μπορείτε να βελτιώσετε σημαντικά και να αυτοματοποιήσετε την διαδικασία λήψης αντιγράφων χρησιμοποιώντας το ενσωματωμένο βοηθητικό εργαλείο λήψης αντιγράφων του λειτουργικού συστήματος. Από τα Windows XP ακόμα υπάρχει ένα τέτοιο εργαλείο. Στα Windows 7 μπορείτε να το βρείτε εύκολα στον Πίνακα Ελέγχου --> Σύστημα και συντήρηση --> Δημιουργία αντιγράφων ασφαλείας και επαναφορά ή πληκτρολογώντας "αντίγραφα" ("backup") στο μενού Έναρξη. Πληροφορίες για το πώς να λάβετε αντίγραφα ασφαλείας ή πώς να επαναφέρετε τα αρχεία σας μπορείτε να βρείτε στην ενότητα Αντίγραφα ασφαλείας και επαναφορά της online βοήθειας των Windows 7. Για τα Windows Vista μπορείτε να δείτε και την βοηθητική παρουσίαση για τα αντίγραφα ασφαλείας από το online σχολικό βιβλίο του Γυμνασίου. Οι εικόνες που ακολουθούν (από αγγλικό λειτουργικό Windows 7) συνοψίζουν την διαδικασία ρύθμισης αντιγράφων ασφαλείας και την επαναφορά των αρχείων σας από το αντίγραφο ασφαλείας σε περίπτωση απώλειας.
|
Επιλογή θέσης αντιγράφου ασφαλείας Επιλέξτε μια εξωτερική αφαιρούμενη συσκευή για να έχετε την μέγιστη δυνατή ασφάλεια. Στην περίπτωση μας αφαιρούμενο USB flash stick. |
Επιλογή αρχείων που θα συμπεριληφθούν στο αντίγραφο ασφαλείας Επιλέξτε όλους τους φακέλους που περιέχουν τα δεδομένα σας. Μπορείτε, για μεγαλύτερη ευκολία, να επιλέξετε και τις βιβλιοθήκες σας όπως π.χ. τα Έγγραφα, Μουσική, Εικόνες ή Βίντεο που συνήθως περιλαμβάνουν δεδομένα από πολλούς διαφορετικούς φακέλους. |
Επισκόπηση ρυθμίσεων αντιγράφου ασφαλείας Που θα ληφθεί το αντίγραφο, τι θα περιλαμβάνεται σε αυτό και κάθε πότε θα γίνεται. Συνήθως μια φορά την εβδομάδα. Σιγουρευτείτε ότι όλα είναι εντάξει και λάβετε το πρώτο αντίγραφο ασφαλείας. Τα Windows μπορεί να αποθηκεύουν στην θέση που επιλέξατε πολλές εκδόσεις αντιγράφων ασφαλείας ανάλογα με τον διαθέσιμο χώρο και τις ρυθμίσεις διαχείρισης χώρου τις οποίες μπορείτε να αλλάξετε αργότερα. |
|
Κεντρική σελίδα του προγράμματος αντιγράφων ασφαλείας Από εδώ μπορείτε να έχετε μια συνοπτική εικόνα των ρυθμίσεών σας και να κάνετε αλλαγές. Μπορείτε να αλλάξετε τις ρυθμίσεις διαχείρισης χώρου στην συσκευή με τα αντίγραφα ασφαλείας, να αλλάξατε τις ρυθμίσεις αντιγράφων και τον χρονοπρογραμματισμό ή να επαναφέρετε τα αρχεία σας από το αντίγραφο ασφαλείας. |
Παράθυρο διαλόγου μετά από διπλό κλικ στον φάκελο των αντιγράφων ασφαλείας Όταν ολοκληρωθεί το αντίγραφο ασφαλείας, στην αφαιρούμενη συσκευή σας θα έχει δημιουργηθεί ένας νέος φάκελος με όνομα το όνομα του υπολογιστή σας και εικονίδιο το σύμβολο ενός αντίγραφου ασφαλείας. Με διπλό κλικ σε αυτό τον φάκελο εμφανίζεται αυτό το παράθυρο. Με την πρώτη επιλογή μπορείτε να ξεκινήσετε την επαναφορά αφού διαλέξετε ποια αρχεία ή φακέλους θέλετε να επαναφέρετε. Δείτε και την επόμενη εικόνα. |
Παράθυρο επαναφοράς αρχείων από το αντίγραφο ασφαλείας Αυτό το παράθυρο εμφανίζεται όταν από την κεντρική σελίδα των αντιγράφων ασφαλείας επιλέγετε "Επαναφορά των αρχείων μου" ή κάνετε διπλό κλικ στον φάκελο με τα αντίγραφα και επιλέγετε επαναφορά. Σας δίνεται η δυνατότητα να επιλέξετε συγκεκριμένα αρχεία ή φακέλους προς επαναφορά. |
Χρησιμοποιώντας το ενσωματωμένο εργαλείο του λειτουργικού σας:
+ Δεν χρειάζεστε κανένα επιπλέον βοηθητικό εργαλείο
+ Η διαδικασία είναι αυτοματοποιημένη και μπορεί να προγραμματιστεί σε τακτά χρονικά διαστήματα
+ Μπορείτε να κρατάτε και να διαχειρίζεστε εύκολα πολλές εκδόσεις αντιγράφων ασφαλείας
+ Τα αρχεία συμπιέζονται οπότε μπορείτε να εξοικονομήσετε χώρο
- Δεν έχετε άμεση πρόσβαση στα αρχεία σας χωρίς το εργαλείο της επαναφοράς (τα Windows δημιουργούν μια αρχειακή βάση δεδομένων και ένα συμπιεσμένο αρχείο για κάθε αρχικό φάκελο χρησιμοποιώντας κωδικές ονομασίες)
- Δεσμεύεστε στην χρήση του ενσωματωμένου εργαλείου για την επαναφορά των αρχείων σας
- Η διαδικασία λήψης αντιγράφων είναι χρονοβόρα αφού αφενός δεν είναι βαθμιαία και αφετέρου γίνεται και συμπίεση που παίρνει επιπλέον χρόνο
Για τον Απαιτητικό Χρήστη
Μια σημαντική βελτίωση όσον αφορά τον χρόνο για την λήψη των αντιγράφων ασφαλείας μπορούν να προσφέρουν τα εργαλεία συγχρονισμού αρχείων. Με αυτά τα εργαλεία σας δίνεται η δυνατότητα να διατηρείτε αντίγραφα ασφαλείας χωρίς να χρειάζεται κάθε φορά να γίνεται αντιγραφή όλων των αρχείων σας αλλά μόνο αυτών που έχουν προστεθεί, αυτών που έχουν αλλάξει καθώς και να διαγράφονται από το αντίγραφο ασφαλείας όσα δεν υπάρχουν στην αρχική θέση. Αυτή η διαδικασία ονομάζεται mirroring (κατοπτρισμός δηλαδή ή καθρέφτισμα).
Μπορείτε να διαβάσετε περισσότερα για τον συγχρονισμό αρχείων στη Wikipedia και να δείτε και μια σύγκριση με τα πάμπολλα εργαλεία συγχρονισμού αρχείων που υπάρχουν διαθέσιμα. Εμείς εδώ θα σας προτείνουμε μια λύση με ένα ελεύθερο και δωρεάν εργαλείο συγχρονισμού, με πληθώρα δυνατοτήτων, εύχρηστο γραφικό περιβάλλον και με το οποίο μπορείτε να αυτοματοποιήσετε πλήρως την διαδικασία λήψης αντιγράφων. Απλώς θα συνδέετε την εξωτερική σας συσκευή και θα γίνεται συγχρονισμός των αρχείων σας χωρίς καν να κάνετε κλικ.
Ο λόγος για το FreeFileSync που πέρα από το κύριο εργαλείο συγχρονισμού ενσωματώνει και το εργαλείο RealtimeSync με το οποίο μπορείτε να αυτοματοποιήσετε πλήρως την διαδικασία των αντιγράφων ασφαλείας. Οι εικόνες που ακολουθούν περιγράφουν το σενάριο όπου θέλετε να κρατάτε αντίγραφο ασφαλείας του φακέλου C:\My Data σε μια εξωτερική συσκευή που συνδέεται στο γράμμα Η: στον φάκελο H:\My Backup.
|
Ρυθμίσεις σύγκρισης αρχείων Επιλέξτε "Ημερομηνία και μέγεθος αρχείων" για μεγαλύτερη ταχύτητα, "Αγνόηση χρονικής μετατόπισης" κατά μία ώρα για να μην έχετε προβλήματα με την θερινή ώρα σε συσκευές που δεν έχουν σύστημα αρχείων NTFS και διαχείριση των συμβολικών δεσμών "Ως περιεχόμενο" για να μην καταλήξετε να παίρνετε αντίγραφα απλώς των συντομεύσεων σας αλλά των πραγματικών αρχείων σας. |
Ρυθμίσεις συγχρονισμού αρχείων Επιλέξτε "Κατοπτρισμό" και την επιθυμητή ενέργεια για την διαγραφή των αρχείων. Ο "Κάδος ανακύκλωσης" δεν θα είναι διαθέσιμος για συσκευές τύπου USB flash stick ενώ μπορείτε αν θέλετε να κάνετε και "Διατήρηση παλιών εκδόσεων" των αρχείων σας. Αν στον τρόπο ονομασίας διαλέξετε "Αντικατάσταση προηγούμενης" θα διατηρείται μόνο μια παλιότερη έκδοση. Αν διαλέξετε "Χρονική σήμανση" θα διατηρούνται όλες οι προηγούμενες εκδόσεις. Επιλέγοντας "Αντικατάσταση προηγούμενης" και ρυθμίζοντας τον κατάλογο σε π.χ. |
Μετά την σύγκριση των αρχείων Ρυθμίστε τον αριστερό φάκελο στο |
|
Εξέλιξη του συγχρονισμού αρχείων Ξεκινήστε των συγχρονισμό των αρχείων πατώντας "Συγχρονισμός". Πληροφορίες για την εξέλιξη της διαδικασίας του συγχρονισμού με κείμενο και διαγράμματα. |
Αποθήκευση ως δέσμη ενεργειών (batch) Αφού δοκιμάσετε μια φορά τον συγχρονισμό και σιγουρευτείτε ότι όλα πάνε καλά αποθηκεύστε τις ρυθμίσεις σας ως δέσμη ενεργειών (αρχείο batch) σε κάποιον φάκελο του υπολογιστή σας (π.χ. στο |
Πλήρης αυτοματοποίηση με το RealtimeSync Ξεκινήστε το RealtimeSync και ρυθμίστε το όπως στην εικόνα. Φάκελοι για παρακολούθηση ο |
Χρησιμοποιώντας το εργαλείο συγχρονισμού FreeFileSync όπως σας δείξαμε:
+ Έχετε αυτοματοποιήσει πλήρως την διαδικασία λήψης αντιγράφων. Απλώς συνδέετε την εξωτερική σας συσκευή
+ Η λήψη του αντιγράφου γίνεται πραγματικά γρήγορα αφού αντιγράφονται μόνο οι αλλαγές (προσθήκες αρχείων, αλλαγές αρχείων και διαγραφές αρχείων που δεν υπάρχουν πια)
+ Μπορείτε να κρατάτε όσες παλιότερες εκδόσεις των αρχείων σας θέλετε και όσο συχνά επιθυμείτε
+ Τα αρχεία στο αντίγραφο ασφαλείας είναι άμεσα προσβάσιμα. Δεν χρειάζεστε το εργαλείο για να ανακτήσετε τα αρχεία σας
- Δεν γίνεται συμπίεση των αρχείων ώστε να αξιοποιείται καλύτερα ο αποθηκευτικός χώρος
Για τον Χάκερ
Οι χρήστες που θέλουν να έχουν πλήρη έλεγχο της διαδικασίας των αντιγράφων ασφαλείας και την ευχέρεια να τροποποιήσουν την διαδικασία όπως θέλουν καταφεύγουν στον προγραμματισμό. Γράφουν κώδικα δηλαδή. Και επειδή δεν χρειάζεται να ανακαλύπτουμε κάθε φορά ξανά τον τροχό, θα σας τον δώσουμε έτοιμο ώστε αν θέλετε να στηριχτείτε σε αυτόν και να τον τροποποιήσετε.
Στα συστήματα Windows μπορείτε να δημιουργήσετε αρχεία με κατάληξη .bat τα οποία αποτελούν αρχεία δέσμης ενεργειών (batch files). Περιέχουν δηλαδή ένα σύνολο άλλων εντολών για να κάνουν συνήθως μια πιο σύνθετη εργασία όπως τη δημιουργία αντιγράφων ασφαλείας.
Χρησιμοποιώντας την Εντολή Robocopy
Η εντολή Robocopy είναι ενσωματωμένη στα συστήματα Windows από την έκδοση των Vista και μετά. Το όνομά της προκύπτει από το Roboust File Copy και μπορεί να σας επιτρέψει να λάβετε εύκολα και γρήγορα αντίγραφα ασφαλείας. Η μορφή που χρησιμοποιούμε είναι:
ROBOCOPY "%sourceFolder%" "%destFolder%" /COPY:DATS /MIR /R:0 /W:0 /LOG:%logFile% /NFL /NDL
Πολύ απλά ζητάμε να γίνει κατοπτρισμός (καθρέφτισμα, mirroring) ενός φακέλου σε έναν άλλο (η παράμετρος /MIR). Για περισσότερες πληροφορίες διαβάστε τα σχόλια στο αρχείο BackupRobocopy.bat το οποίο μπορείτε να κατεβάσετε στον υπολογιστή σας και αφού αλλάξετε κατάλληλα τις τρεις γραμμές:
SET sourceFolder=C:\My Data
SET destFolder=H:\My Backup
SET logFile=RobocopyLogFile.txt
που βρίσκονται στην αρχή του αρχείου μπορείτε να το χρησιμοποιείτε με διπλό κλικ και να λαμβάνετε εύκολα και γρήγορα ένα αντίγραφο ασφαλείας στον φάκελο προορισμού.
Χρησιμοποιώντας το Εργαλείο Συμπίεσης 7-Zip
Αν έχουμε εγκαταστήσει στον υπολογιστή μας το ελεύθερο και δωρεάν εργαλείο συμπίεσης αρχείων 7-Zip μπορούμε να βελτιώσουμε την διαχείριση του αποθηκευτικού μας χώρου συμπιέζοντας τα αντίγραφα ασφαλείας. Για όποιους θέλουν υπάρχει και έκδοση του 7-Zip για γραμμή εντολών που λειτουργεί χωρίς εγκατάσταση (standalone). Η κύρια εντολή που χρησιμοποιούμε είναι η εξής:
"%zipFile%" u -w -tzip -mx=5 -y -up0q0r2x2y2z1w2 "%destFolder%\%backupFileName%.zip" "%sourceFolder%\*"
με την οποία ζητάμε να γίνει συμπίεση των αρχείων μας ανανεώνοντας μόνο τα αρχεία που έχουν αλλάξει. Περισσότερα για το τι κάνει η παραπάνω εντολή και το πώς να την παραμετροποιήσετε μπορείτε να δείτε στον οδηγό του 7-Zip για την γραμμή εντολών. Μπορείτε επίσης να μελετήσετε τα σχόλια στο Backup7z.bat το οποίο αφού το κατεβάσετε θα πρέπει να αλλάξετε τις πέντε ακόλουθες γραμμές ώστε να ταιριάζουν στις απαιτήσεις σας:
SET zipFile=C:\Program Files\7-Zip\7z.exe
SET sourceFolder=C:\My Data
SET destFolder=H:\My Backup
SET numberOfOldBackups=4
SET backupFileName=Backup
Με διπλό κλικ στο αρχείο ξεκινάτε την διαδικασία λήψης αντιγράφων ασφαλείας από τον πηγαίο φάκελο (sourceFolder) στον φάκελο προορισμού (destFolder). Οι εντολές στο αρχείο δέσμης θα κρατήσουν όσες παλιότερες εκδόσεις έχετε ρυθμίσει στην μεταβλητή numberOfOldBackups και το τελικό αντίγραφο ασφαλείας θα έχει το όνομα που ορίσατε στην μεταβλητή backupFileName.
Αυτοματοποιώντας Πλήρως την Διαδικασία
Αφού παραμετροποιήσετε τα αρχεία δέσμης θα μπορείτε να πάρετε αντίγραφα ασφαλείας με τον τρόπο που σας βολεύει αρκεί να τους κάνετε διπλό κλικ. Μπορούμε να τραβήξουμε τα πράγματα στα άκρα και να αυτοματοποιήσουμε πλήρως την διαδικασία λήψης αντιγράφων ώστε να συμβαίνει με το που συνδέουμε την εξωτερική μας συσκευή (π.χ. USB flash stick) στον υπολογιστή μας. Όπως κάνει και το RealtimeSync που είδαμε πριν, απλά μιας και τώρα το παίζουμε χάκερ θα το κάνουμε ρυθμίζοντας κατάλληλα τα Windows 7 και γράφοντας λίγο κώδικα (τέρμα τα έτοιμα εργαλεία). Θα ρυθμίσουμε μια εργασία να εκτελείται κάθε φορά που συνδέουμε την εξωτερική μας συσκευή. Ακολουθήστε μας (οι οδηγίες είναι για Αγγλικά Windows 7):
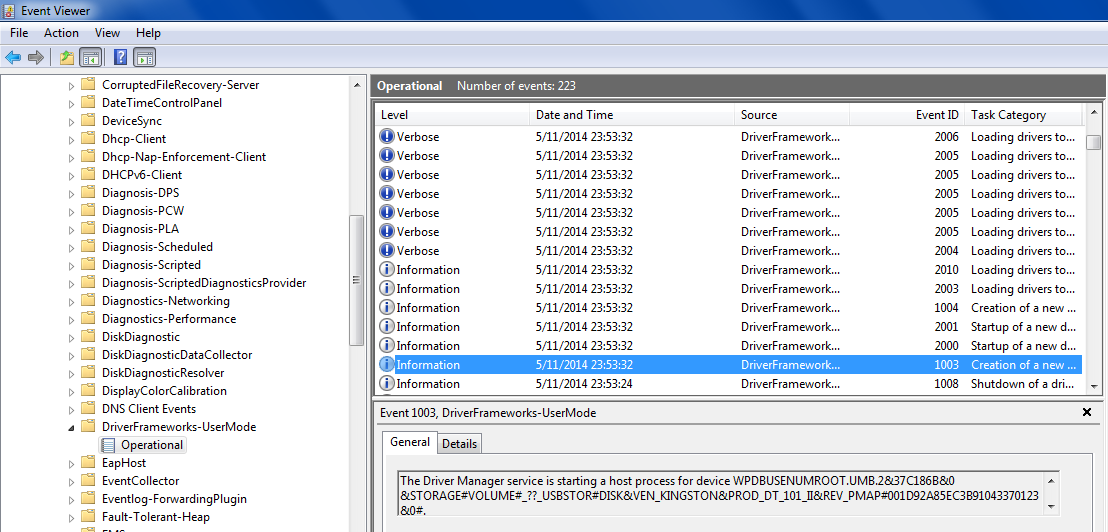 Πρώτα θα εντοπίσουμε το συμβάν που προκαλείται όταν συνδέουμε την εξωτερική μας συσκευή και θα πάρουμε το αναγνωριστικό της εξωτερικής μας συσκευής (DeviceInstanceId) που συνοδεύει αυτό το συμβάν.
Πρώτα θα εντοπίσουμε το συμβάν που προκαλείται όταν συνδέουμε την εξωτερική μας συσκευή και θα πάρουμε το αναγνωριστικό της εξωτερικής μας συσκευής (DeviceInstanceId) που συνοδεύει αυτό το συμβάν.- Πηγαίνετε στο Control Panel --> System and Security --> Administrative Tools --> Event Viewer (ή πιο απλά δώστε την εντολή
%windir%\system32\eventvwr.msc) - Ανοίξτε το Applications and Services Logs --> Microsoft --> Windows --> DriverFrameworks-UserMode --> Operational
- Συνδέστε την εξωτερική σας συσκευή (USB flash stick)
- Εντοπίστε το τελευταίο συμβάν (event) με ID 1003 (η προεπιλεγμένη εμφάνιση των συμβάντων είναι από το πιο πρόσφατο στο πιο παλιό)
- Στην καρτέλα General θα εμφανίζεται κάτι τέτοιο:
The Driver Manager service is starting a host process for device WPDBUSENUMROOT.UMB.2&37C186B&0&STORAGE#VOLUME#_??_USBSTOR#DISK&VEN_&PROD_USB_DISK_2.0&REV_PMAP#070D32C39F863449&0#. - Πάρε το αναγνωριστικό της συσκευής σας (DeviceInstanceId) χωρίς την τελεία στο τέλος και επικολλήστε το κάπου ώστε να το επεξεργαστείτε (π.χ. στο Notepad)
- Αντικαταστήστε τα
&με&
- Πηγαίνετε στο Control Panel --> System and Security --> Administrative Tools --> Event Viewer (ή πιο απλά δώστε την εντολή
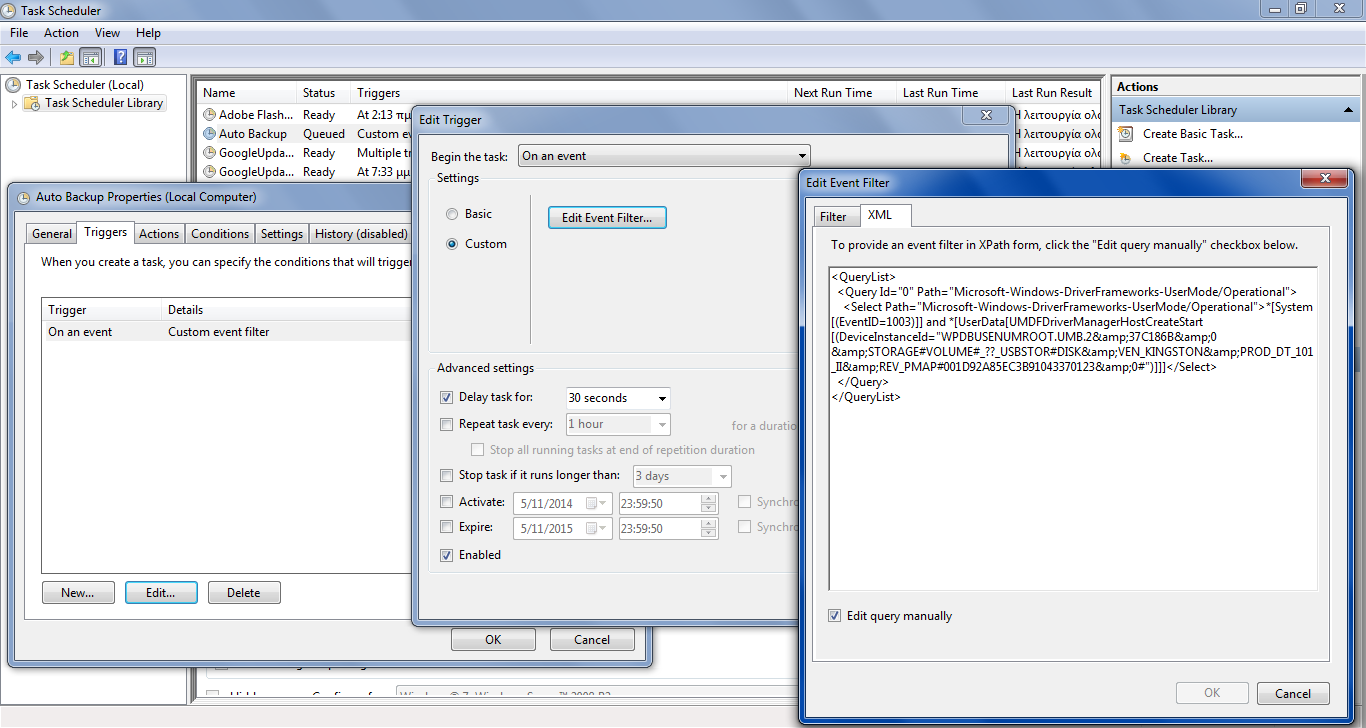 Είμαστε έτοιμοι να χρονοπρογραμματίσουμε μια εργασία (ένα από τα δύο αρχεία δέσμης που είδαμε προηγουμένως) ώστε να εκτελείται κάθε φορά που συμβαίνει ένα συγκεκριμένο συμβάν (σύνδεση μιας συγκεκριμένης εξωτερικής συσκευής).
Είμαστε έτοιμοι να χρονοπρογραμματίσουμε μια εργασία (ένα από τα δύο αρχεία δέσμης που είδαμε προηγουμένως) ώστε να εκτελείται κάθε φορά που συμβαίνει ένα συγκεκριμένο συμβάν (σύνδεση μιας συγκεκριμένης εξωτερικής συσκευής).- Πηγαίνετε Control Panel --> System and Security --> Administrative Tools --> Task Scheduler (ή πιο απλά δώστε την εντολή
%windir%\system32\taskschd.msc) - Επιλέξτε Create Task... (στα δεξιά), δώστε ένα όνομα (π.χ. Auto Backup) και στο Configure for καλύτερα δώστε Windows 7,Windows Server 2008 R2
- Στην καρτέλα Triggers επιλέξτε New... Στο Begin the task διαλέξτε το On an event. Επιλέξτε Custom και New Event Filter... Πηγαίνετε στην καρτέλα XML και τσεκάρετε το Edit query manually. Προσπεράστε την προειδοποίηση επιλέγοντας Yes
- Αντιγράψτε και επικολλήστε το παρακάτω κομμάτι κώδικα:
<QueryList><Query Id="0" Path="Microsoft-Windows-DriverFrameworks-UserMode/Operational"><Select Path="Microsoft-Windows-DriverFrameworks-UserMode/Operational">*[System[(EventID=1003)]] and *[UserData[UMDFDriverManagerHostCreateStart[(DeviceInstanceId="XXXXXX")]]]</Select></Query></QueryList>αντικαθιστώντας το
XXXXXXμε το τροποποιημένο αναγνωριστικό της δικής σας συσκευής (DeviceInstanceId) - Τσεκάρετε το Delay task for: 30 seconds (ώστε να υπάρχει χρόνος να αρχικοποιηθεί η εξωτερική συσκευή)
- Στην καρτέλα Actions επιλέξτε New... Στο Action: επιλέξτε το Start a program. Πατήστε Browse... και εντοπίστε το
.batαρχείο που κατεβάσατε και τροποποιήσατε - Στην καρτέλα Conditions απενεργοποιήστε το "Start the task only if the computer is on AC power" (δουλεύω σε laptop και έσπασα το κεφάλι μου να βρω τι δεν πήγαινε καλά)
- Πηγαίνετε Control Panel --> System and Security --> Administrative Tools --> Task Scheduler (ή πιο απλά δώστε την εντολή
Αν όλα πήγαν καλά είστε έτοιμοι. Απλώς συνδέστε το στικάκι σας και το backup θα ξεκινήσει μόνο του!